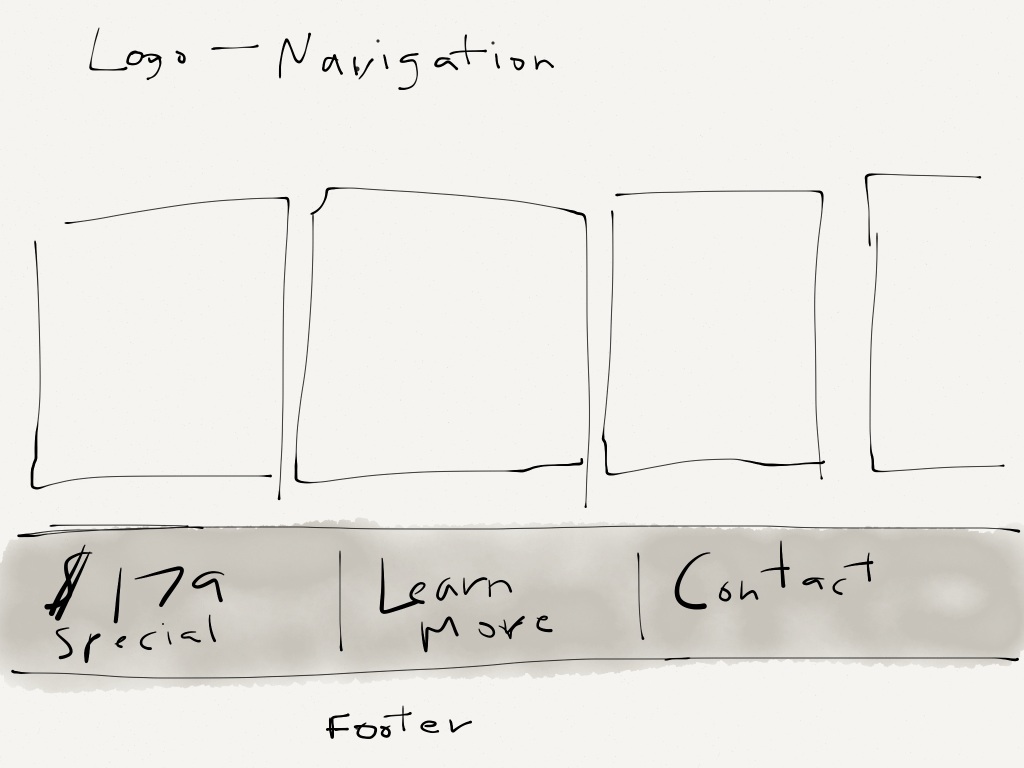About cache, cookies, and history
Each time you access a file through your web browser, the browser caches (stores) it. By doing this, the browser doesn’t have to newly retrieve files (including any images) from the remote web site each time you click Back or Forward. You should periodically clear the cache to allow your browser to function more efficiently.
A cookie is a file created by a web browser, at the request of a web site, that is then stored on a computer. These files typically store user-specific information such as selections in a form, shopping cart contents, or authentication data. Browsers will normally clear cookies that reach a certain age, but clearing them manually may solve problems with web sites or your browser.
A browser’s history is a log of sites that you visit. When you use a browser’s Back button, you are moving back one entry in the history log. Browsers will normally clear the history at regular intervals, but you may want to clear it manually for privacy.
Android
Start your browser.
Tap Menu, and then tap More.
Select Settings.
Under “Privacy settings”, select Clear cache, Clear history, or Clear all cookie data as appropriate, and then tap OK to accept (or Cancel to cancel) the deletion.
Chrome
In the browser bar, enter:
chrome://settings/clearBrowserData
Select the items you want to clear (e.g., Clear browsing history, Clear download history, Empty the cache, Delete cookies and other site and plug-in data).
From the Obliterate the following items from: drop-down menu, you can choose the period of time for which you want to clear cached information. To clear your entire cache, select the beginning of time.
Click Clear browsing data.
Firefox
From the Tools or History menu, select Clear Recent History.
If the menu bar is hidden, press Alt to make it visible.
From the Time range to clear: drop-down menu, select the desired range; to clear your entire cache, select Everything.
Click the down arrow next to “Details” to choose which elements of the history to clear. Click Clear Now.
Internet Explorer 8 and higher
From the Tools or Safety menu, select Delete browsing history….
If the menu bar is hidden, press Alt to make it visible.
Deselect Preserve Favorites website data, and select:
Temporary Internet files or Temporary Internet files and website files
Cookies or Cookies and website data
History
Click Delete.
Internet Explorer 7
From the Tools menu in the upper right, select Delete Browsing History….
To delete your cache, click Delete files….
To delete your cookies, click Delete cookies….
To delete your history, click Delete history….
Click Close, and then click OK to exit.
Mobile Safari for iOS (iPhone, iPod touch, iPad)
To clear cache and cookies:
From the home screen, tap Settings, and then tap Safari.
At the bottom of Safari’s settings screen, tap Clear cookies and data, or Clear Cookies and Clear Cache. Confirm when prompted.
To clear history:
From the home screen, tap Safari.
At the bottom of the screen, tap the Bookmarks icon.
In the lower left, tap Clear.
Tap Clear History.
Opera
From the Opera menu, select Settings, and then Delete Private Data….
In the dialog box that opens, select the items you want to clear, and then click Delete.
Safari
From the Safari menu, select Reset Safari….
From the menu, select the items you want to reset, and then click Reset. As of Safari 5.1, Remove all website data covers both cookies and cache.